cPanelのWebDisk機能(以下、正式名称の「WebDAV」と記載)には、ユーザー名やパスワードの設定後、WebDAV接続設定をダブルクリックのみでご利用のPCに反映させる「自動接続設定スクリプト」の発行ウィザードが備えられています。
ただ、この自動接続設定スクリプト(.vbs)は、ご利用PCのWindowsエディションが「Pro」や「Ultimate」等であれば問題なく実行できるのですが、Windowsのエディションが「Home」の場合にはスクリプトエラーが発生し、WebDAVの接続設定を完了できないといったケースがございます。
ここではWindows10を例に、全てのエディションでWebDAVに接続するための手動による設定方法をご案内いたします。
また以下の方法は、サーバーのコントロールパネルがcPanelでない場合でも、Windows10からWebDAVに接続するための基本手順となります。
FTPとの大きな違いはそれ専用の接続クライアントソフトを必要とせず、ファイルの編集においてもFTPのように一度ローカル側にダウンロードしてから編集後に再びサーバーへアップする必要がありません。ローカル側に存在するファイル同様、サーバー上のファイルを直接編集して上書き保存することができます。またドラッグでファイルをローカル側に移動させたり、右クリック → 削除やコピー&貼り付けなど、いつもの使い慣れたPC操作でファイルを管理することができます。
WebDAVをWindows10から接続する方法
タスクバーのスタートボタンを右クリックし「エクスプローラー」を起動します。
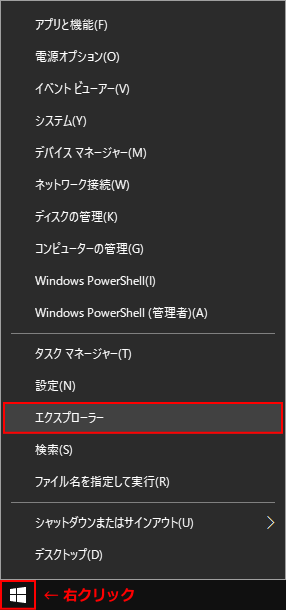
左側の「PC」をクリック後、上の「コンピューター」タブを展開します。
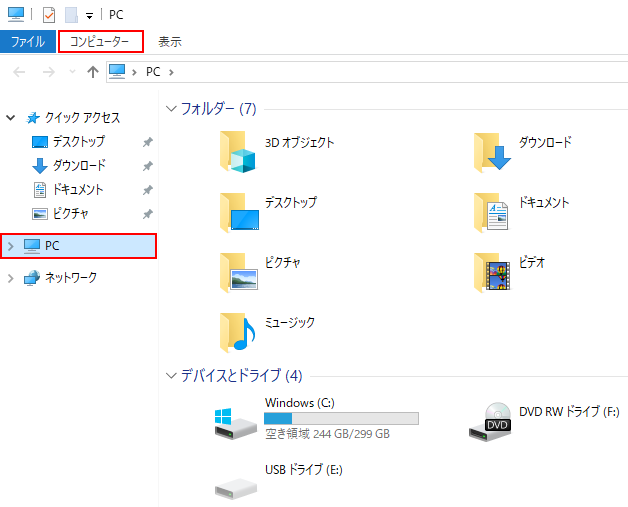
展開したリボン内の「ネットワークの場所の追加」をクリックします。
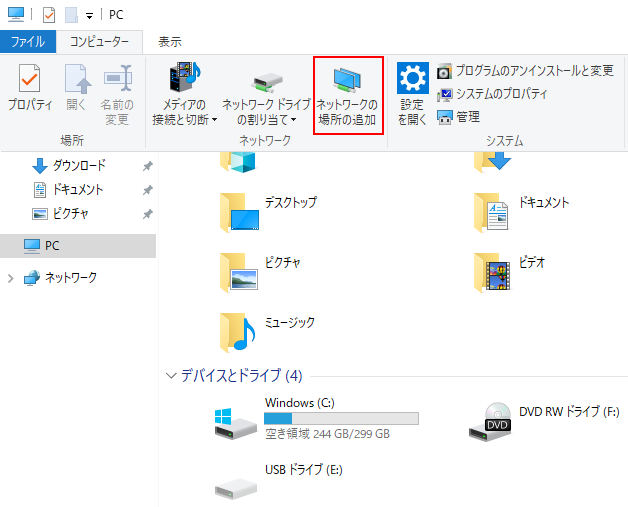
[ネットワークの場所の追加ウィザード] が表示されますので「次へ」をクリックします。
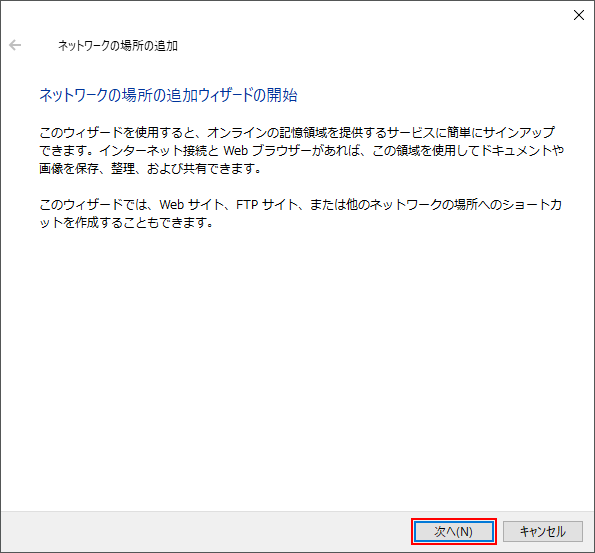
「カスタムのネットワークの場所を選択」を選択してから「次へ」をクリックします。
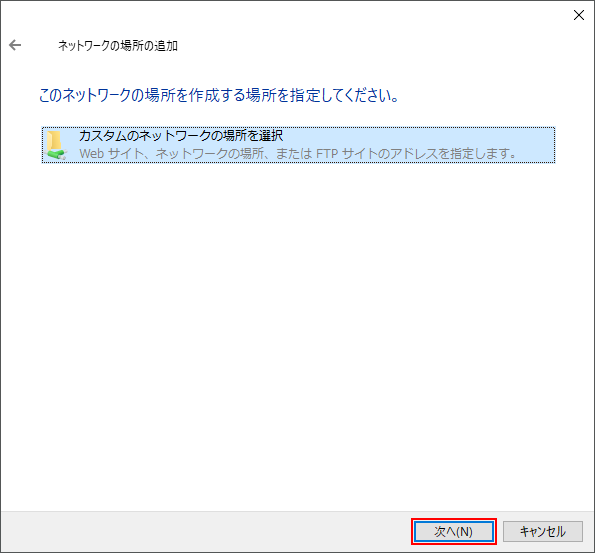
ネットワークのアドレスを指定してから「次へ」をクリックします。
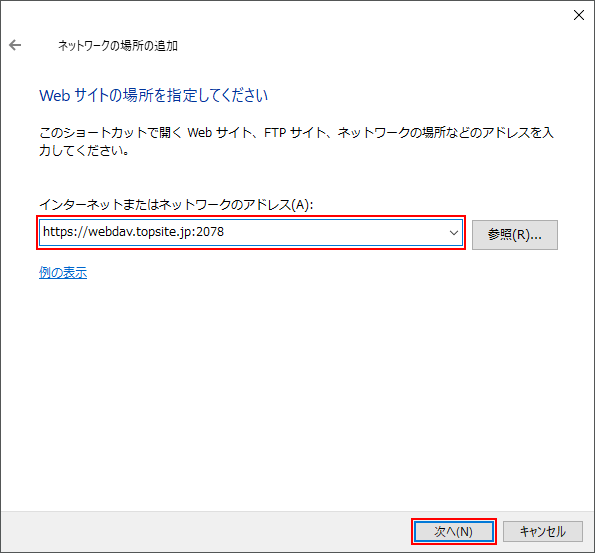 cPanelの場合はコントロールパネルで指定したホスト名(アクセスするドメイン名)とポート番号の指定のみで保存先ディレクトリの入力は不要です。
cPanelでWebDAVの保存先ディレクトリを指定する際、「public_html」以外のウェブ非公開領域を指定することで外部からのアクセスが遮断されます。
cPanelでWebDAVの保存先ディレクトリをウェブ公開領域の「public_html」内で指定した場合、保存先ディレクトリのパーミッションを「700」に変更するなどの方法で外部からのアクセスを遮断しファイルの流出を防いでください。
cPanel以外の環境では通常『https://ホスト名/WebDAVの保存先ディレクトリ』のように指定します。
ここでは例として『https://webdav.topsite.jp:2078』に接続しています。
cPanelの場合はコントロールパネルで指定したホスト名(アクセスするドメイン名)とポート番号の指定のみで保存先ディレクトリの入力は不要です。
cPanelでWebDAVの保存先ディレクトリを指定する際、「public_html」以外のウェブ非公開領域を指定することで外部からのアクセスが遮断されます。
cPanelでWebDAVの保存先ディレクトリをウェブ公開領域の「public_html」内で指定した場合、保存先ディレクトリのパーミッションを「700」に変更するなどの方法で外部からのアクセスを遮断しファイルの流出を防いでください。
cPanel以外の環境では通常『https://ホスト名/WebDAVの保存先ディレクトリ』のように指定します。
ここでは例として『https://webdav.topsite.jp:2078』に接続しています。
認証ダイアログが表示されますので、cPanelで設定したユーザー名とパスワードを入力し「OK」をクリックして接続します。
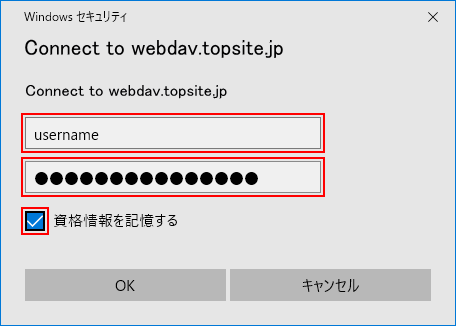 「資格情報を記憶する」にチェックを入れることでPCにWebDAVログイン情報(資格情報)が保存されます。
ネットワークの場所の名前を指定し「次へ」をクリックします。
WebDisk など任意の名前を入力してください。
「資格情報を記憶する」にチェックを入れることでPCにWebDAVログイン情報(資格情報)が保存されます。
ネットワークの場所の名前を指定し「次へ」をクリックします。
WebDisk など任意の名前を入力してください。
最後に「完了」をクリックして設定完了です。
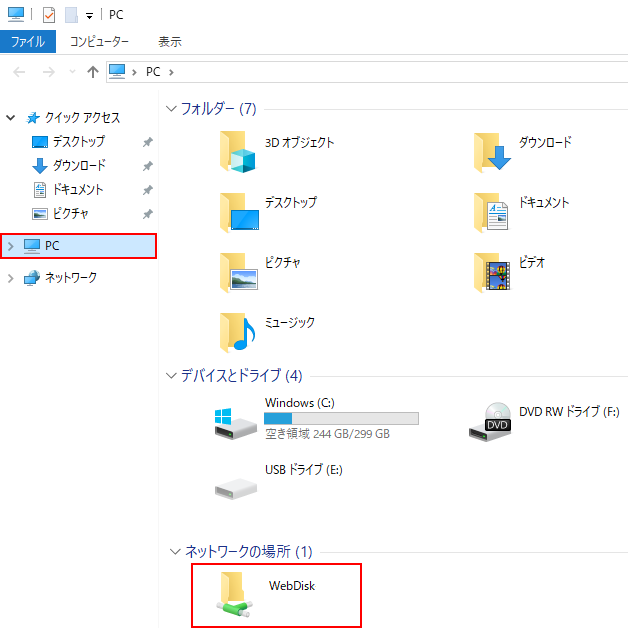 次回から、Winodws10エクスプローラーの「PC」階層の「ネットワークの場所」から接続できるようになります。(頻繁にアクセスする場合はデスクトップ等にショートカットを作成すると便利です)
次回から、Winodws10エクスプローラーの「PC」階層の「ネットワークの場所」から接続できるようになります。(頻繁にアクセスする場合はデスクトップ等にショートカットを作成すると便利です)